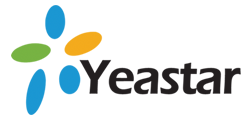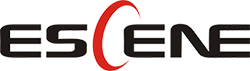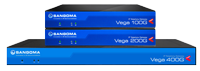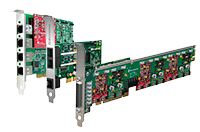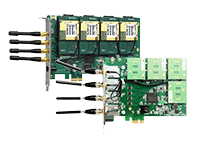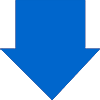مقدمه
Linkus یک تلفن نرم افزاری (Soft Phone) با تکنولوژی VoIP بوده که برای سیستم های تلفنی سری S شرکت یستار طراحی شده است. Linkus موبایل شما را در هر زمان و مکانی تبدیل به یک داخلی می کند تا با همکاران و یا مشتریهایتان به راحتی در ارتباط باشید. به این طریق می توانید براحتی تماس های دریافتی را پاسخگو باشید و یا با مشتریان خود تماس برقرار نمایید.
درباره این راهنما
این راهنما شما را با نحوه راه اندازی Linkus در قسمت سرور و اپلیکیشن موبایل آشنا می کند؛ و از نسخه های زیر استفاده شده است:
Linkus Server: 1.2.5
Linkus Client: 1.2.7
در صورتی که کاربر عادی نرم افزار Linkus هستید، می توانید از بخش تنظیمات سرور چشم پوشی کنید.
قابلیت های تلفنی
- نمایش اطلاعات تماس
- قطع صدا و پخش از بلندگو
- قابلیت نگهداری و ادامه تماس (Hold, Resume)
- پشت خطی
- DND) Do Not Disturb)
- تاریخچه تماس
- دسترسی به دایرکتوری سیستم تلفنی
- یکپارچه سازی با مخاطبین (Contacts) تلفن
- پشتیبانی از آواتار
- کنفرانس صوتی
- ضبط مکالمات
- انتقال تماس
- صندوق صوتی
- پشتیبانی از هدست بی سیم
مشخصات
- قابل نصب بر روی IOS 8 یا بالاتر
- پشتیبانی از ویژگی CallKit در IOS نسخه 10
- پیش نیازهای PBX: سری S شرکت یستار نسخه 30.20.27 یا بالاتر
- شبکه: 2G/3G/4G یا Wi-Fi
- پروتکل: SIP RFC3261
- کدک: iLBC
- پروتکل های شبکه: TCP/IP/UDP ,RTP/SRTP/RTCP ,HTTP/HTTPS
- DTMF: Inband, RFC4733 (RFC2833), Info
تنظیمات سرور
این بخش برای مدیر شبکه یا سیستم تلفنی است در صورتی که کاربر عادی هستید می توانید از این قسمت صرف نظر کنید.
نصب و فعالسازی Linkus
Linkus بر روی PBX های یستار سری S از نسخه 30.2.0.27 به بعد پشتیبانی می شود. لطفا قبل از استفاده از Linkus دستگاه خود را به آخرین نسخه بروزرسانی نمایید. به 2 صورت امکان نصب برای شما فراهم است. در روش اول می توانید برنامه را به صورت مستقیم با استفاده از App Center نصب کنید. در روش دوم بسته نرم افزاری Linkus را می توانید دانلود و سپس در سیستم بارگذاری کنید.
روش اول: قدم اول: وارد محیط کاربری وب PBX سری S خود شوید. سپس از بخش App Center ماژول Linkus را نصب کنید.
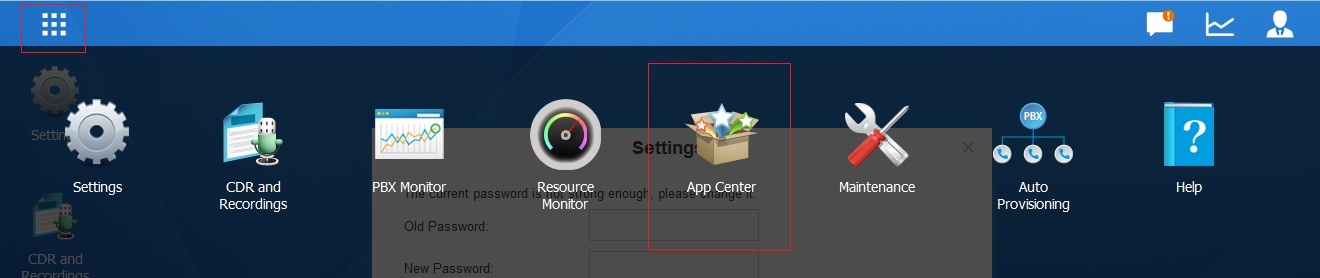

قدم دوم: بر روی منوی اصلی کلیک کنید؛ اکنون آیکون Linkus را می توانید ببینید.
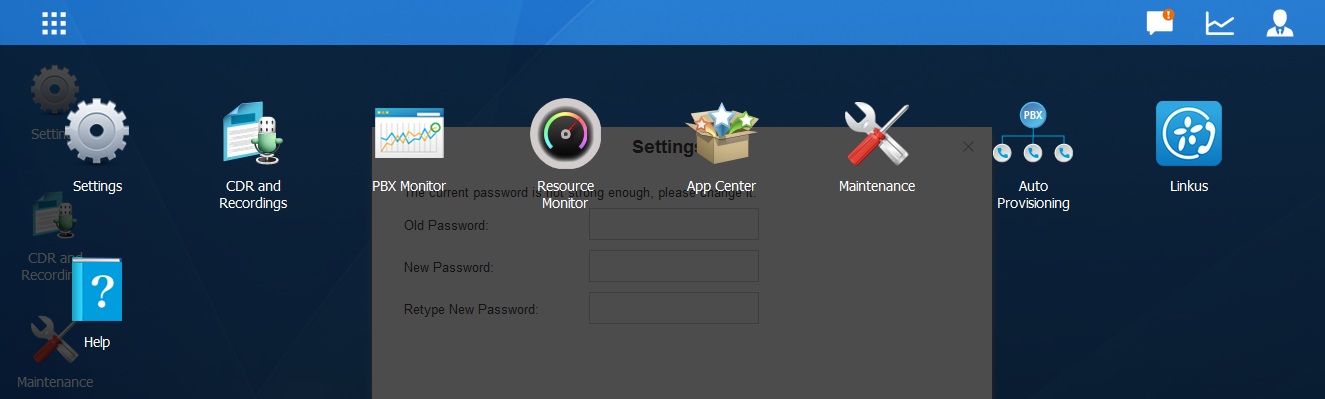
روش دوم:
از منوی App Center وارد لبه ی Upload شوید. با انتخاب گزینه Browse بسته نرم افزاری را که دریافت کرده اید انتخاب و بر روی کلید Upload کلیک کنید. بسته به صورت خودکار بر روی PBX نصب می شود.
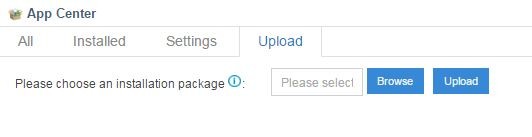
پس از نصب به هر دویک از روش های بالا مراحل زیر را طی کنید:
قدم اول: برای انجام تنظیمات بر روی آیکون Linkus کلیک کنید.
قدم دوم: قسمت Enable را تیک بزنید تا قابلیت Linkus بر روی PBX فعال شود.
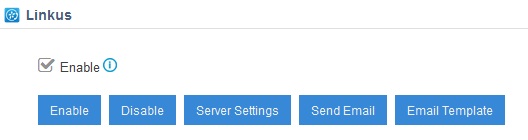
قدم سوم: در این گام لازم است تا داخلی هایی که می خواهید قابلیت Linkus برای آن ها فعال شود، را انتخاب کنید.
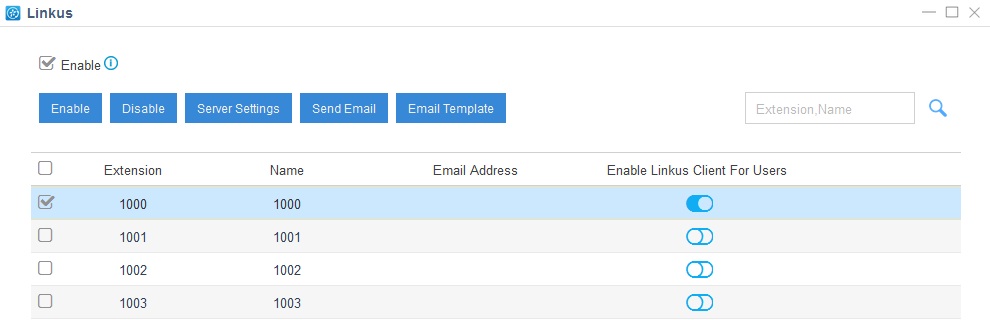
نکته: برای امنیت بیشتر سرویس Linkus، در صورتی که از رمز عبور پیش فرض سیستمی استفاده می کنید، امکان فعال کردن داخلی برای Linkus را به شما داده نمی شود. پیشنهاد می شود از رمز عبور قوی تری استفاده کنید که شامل حروف بزرگ و کوچک به همراه عدد باشد.
قدم چهارم: بر روی save و سپس Apply کلیک کنید تا تنظیمات ذخیره و اعمال شود.
تنظیمات اتصال
IP-PBX های سری S یستار، روشی راحت برای یکپارچه کردن اطلاعات ورود کاربر Linkus به داخلی خود را در اختیار مدیر شبکه قرار می دهد. در این روش از QR و اسکن آن برای ورود اطلاعات استفاده می شود. برای این منظور مراحل زیر را دنبال کنید:
قدم اول: بر روی گزینه Server Setting جهت تنظیمات سرور کلیک کنید.
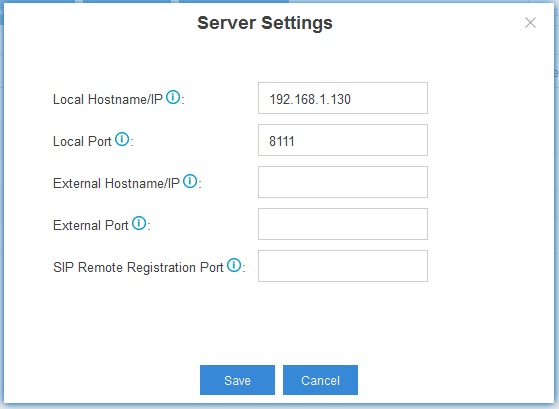
- Local Hostname/IP: آدرس IP یا نام دستگاه در شبکه داخلی
- Local Port: پورت Linkus در شبکه داخلی، به صورت پیش فرض 8111 می باشد.
- External Hostname/IP: آدرس IP یا نام خارجی (Public)PBX
- External Port: پورت Forward برنامه Linkus برای ارتباطات خارجی
- Sip Remote Registration Port
شماره پورت را بر طبق تنظیمات شبکه PBX خود انجام دهید:
1- در صورتی که PBX شما پشت یک Router می باشد و Registration نرم افزار از طریق یک IP Private انجام می شود میبایستی SIP Registration Port خود را بر روی روتر Forward کنید. پورت پیش فرض 5060 می باشد.
2- در صورتی که اینترفیس شبکه PBX شما بر روی آدرس Public قرار دارد در این حالت SIP Registration Port شبکه داخلی خود را قرار دهید که به صورت پیش فرض 5060 می باشد.
3- در صورتی که PBX به یک شبکه VPN متصل شده است احتیاج به Port Forwarding ندارید در این حالت نیز پورت پیش فرض 5060 می باشد.
قدم دوم: همانطور که گفته شد هر کاربر Linkus فعال شده، یک ایمیل حاوی QR و لینک اتصال دریافت خواهد کرد. برای ایجاد یک قالب ایمیل بر روی گزینه Email Template کلیک کنید. با استفاده از این روش، براحتی دعوتنامه ای برای هریک از کاربران خود بفرستید تا کابران شما بدون نیاز به انجام تنظیمات از امکانات Linkus استفاده کنند.
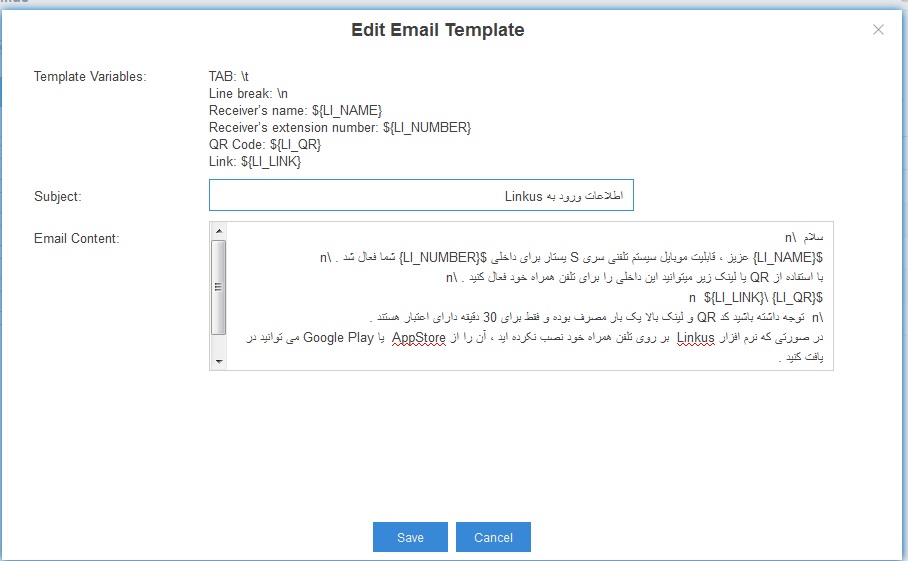
نکته: می توانید از زبان فارسی در الگوی ایمیل خود استفاده کنید.
قدم سوم: داخلی هایی که قصد فعال سازی Linkus را برایشان دارید، انتخاب کرده و بر روی گزینه Send Email جهت ارسال پست الکترونیکی کلیک کنید.
توجه: مطمئن شوید اطلاعات پست الکترونیک برای داخلی های خود را قبلا وارد کرده باشید.
قدم چهارم: در صورت ناموفق بودن عملیات ارسال ایمیل، PBX به شما هشدار می دهد. از مسیر Setting > System > Email می توانید تنظیمات ارسال ایمیل سیستم را انجام دهید.
NAT و Port forwarding در Linkus
NAT شما را قادر می سازد تا شبکه داخلی خود را که از Private IP استفاده می کند به اینترنت متصل کنید. در صورتی که از Linkus در شرایطی استفاده می کنید که PBX در پشت یک روتر قرار دارد، احتیاج بهPort Forwarding و تنظیم NAT بر روی IP-PBX دارید.
سناریو زیر را در نظر بگیرید:
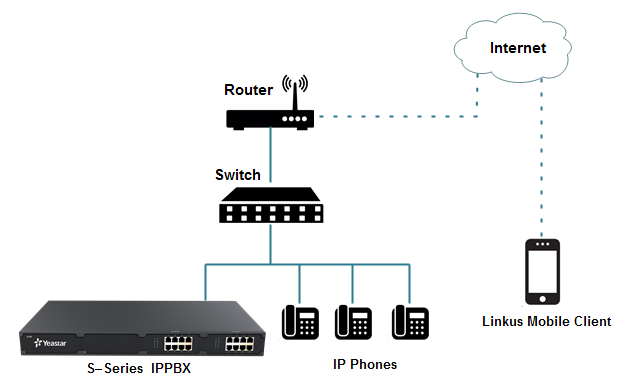
در این حالت پورت های زیر نیاز به Forwarding دارند:

در مسیر Setting > PBX > General > SIP > NAT تنظیمات NAT را اینگونه اعمال کنید:
- نوع NAT را انتخاب کنید.
- آدرس IP خارجی و یا نام دامنه را وارد کنید و سپس پورت مربوط به SIP را وارد کنید.
- آدرس شبکه داخلی را وارد کنید.
- حالت NAT را فعال کنید.
- بر روی Save و سپس Apply کلیک کنید.
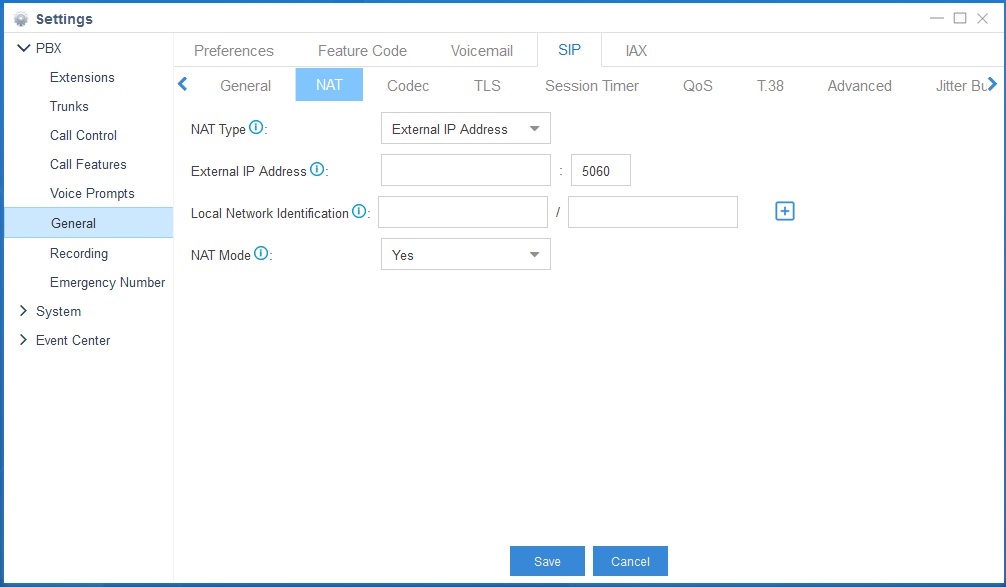
نصب در پلتفرم IOS
نرم افزار Linkus بر روی IOS نسخه 8 یا بالاتر قابل نصب است. می توانید با استفاده از QR کد زیر یا جستجوی عبارت “Yeastar” برنامه را از App Store دانلود کنید.
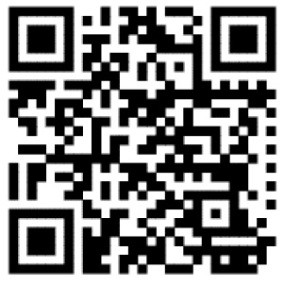
قبل از استفاده از Linkus مطمئن شوید تنظیمات شبکه بر روی iPhone شما به درستی انجام شده است. می توانید از WiFi و یا داده همراه استفاده کنید. استفاده همزمان از هر دو مورد باعث می شود در صورتی که از منطقه WiFi خارج شدید Linkus به صورت خودکار از داده همراه استفاده کند.
ورود به نرم افزار Linkus
بعد از اینکه Linkus بر روی تلفن همراه شما دریافت و نصب شد، می توانید آیکون ![]() را در لیست برنامه های خود مشاهده کنید. آیکون را لمس کنید تا برنامه اجرا شود.
را در لیست برنامه های خود مشاهده کنید. آیکون را لمس کنید تا برنامه اجرا شود.
نکته: برای اولین ورود اجازه دهید تا Linkus اعلان ها را برای شما در صورتی که در پس زمینه اجرا شده باشد، ارسال کند. همچنین با دسترسی به لیست مخاطبین موافقت کنید. در این صورت Linkus عملیات هماهنگ سازی با مخاطبین شما را انجام می دهد.
3 روش برای ورود به نرم افزار Linkus وجود دارد:
1- اسکن کد QR: در صورتی که پست الکترونیک را بر روی آدرس ایمیل خود دریافت نموده اید، با استفاده از آیکون QR و اسکن آن وارد شوید.
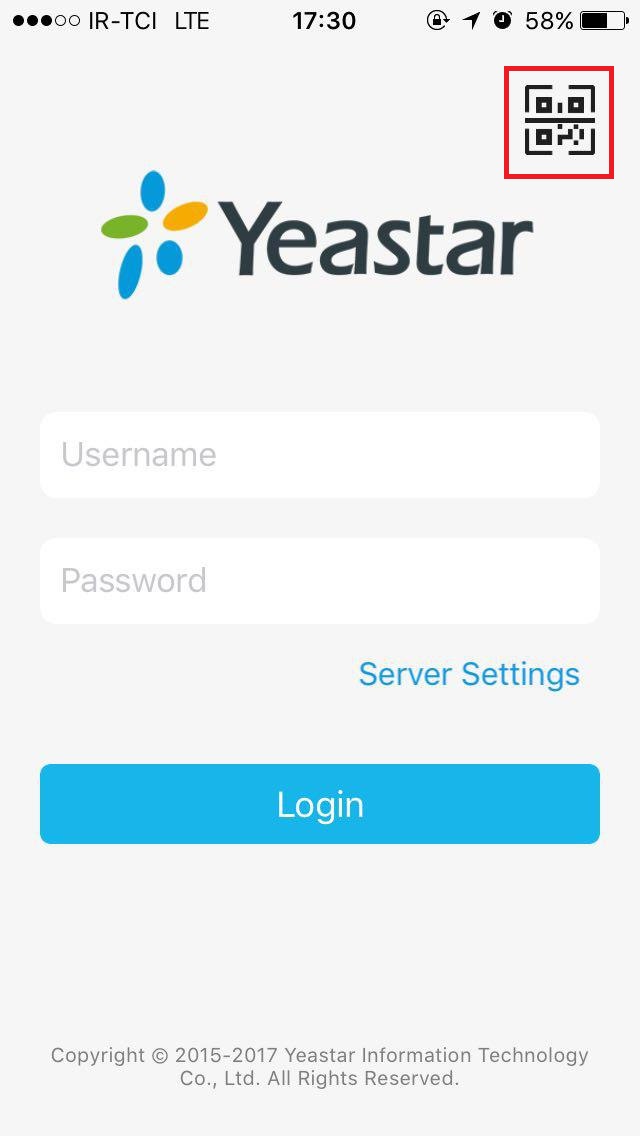
2- ورود از طریق لینک: با استفاده از لینک ورود در تلفن همراه خود می توانید مستقیما وارد Linkus شوید.
3- ورود دستی: با لمس گزینه Server Setting اطلاعات سرور را به صورت دستی وارد کنید.
نکته: کد QR و لینک هر دو یکبار مصرف و فقط برای مدت 30 دقیقه معتبر هستند.
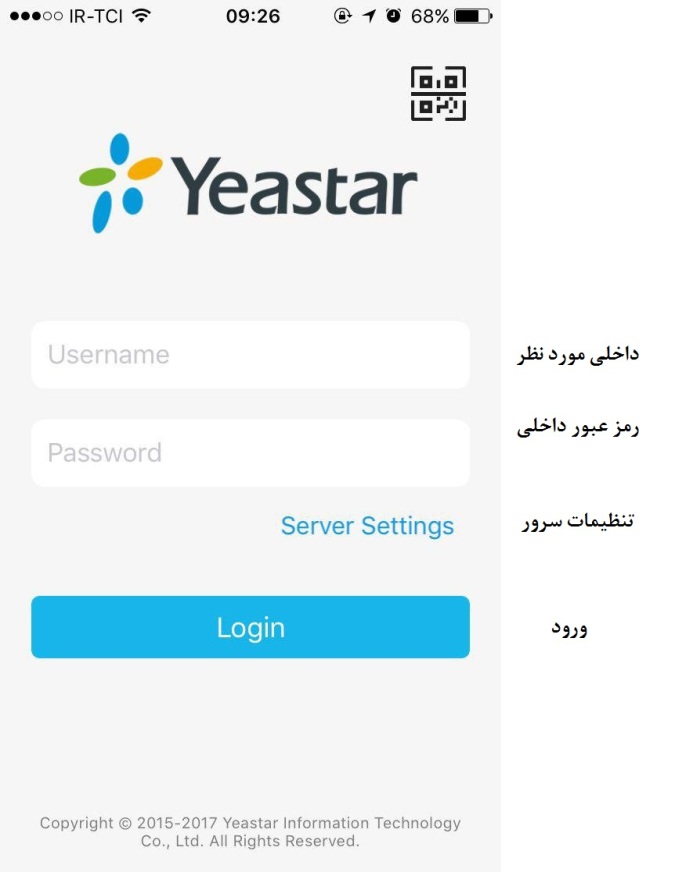
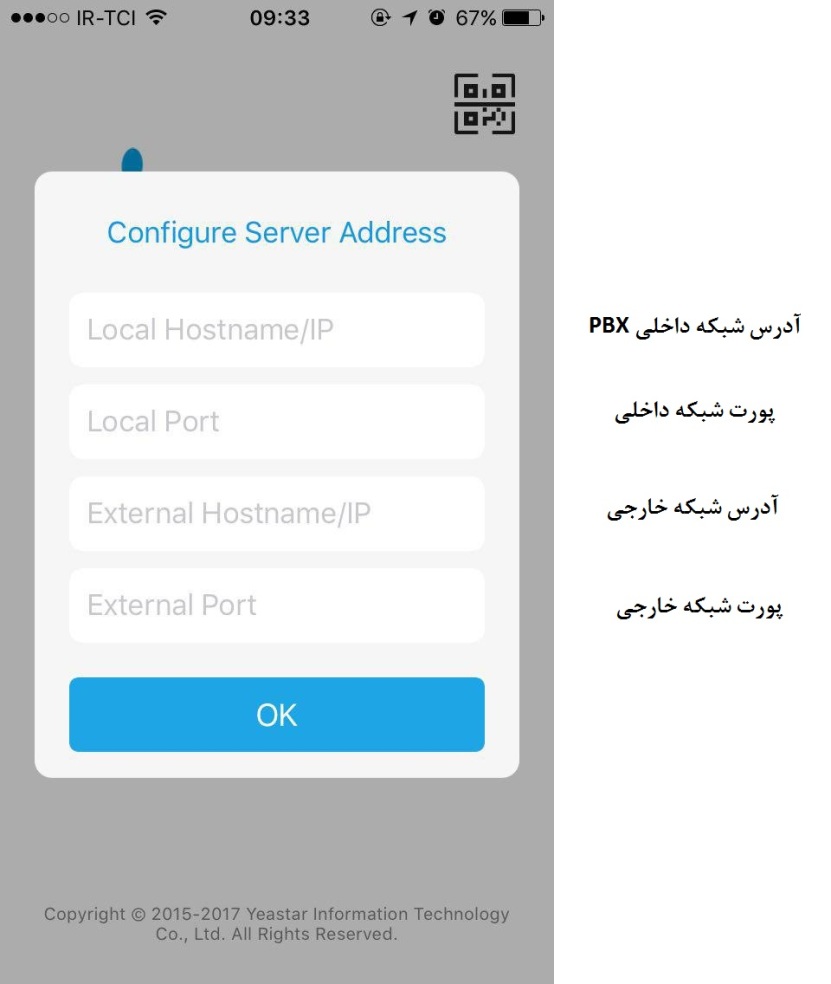
اطلاعات شخصی:
بعد از ورود، با استفاده از آیکون ![]() پروفایل خود را ویرایش کنید.
پروفایل خود را ویرایش کنید.
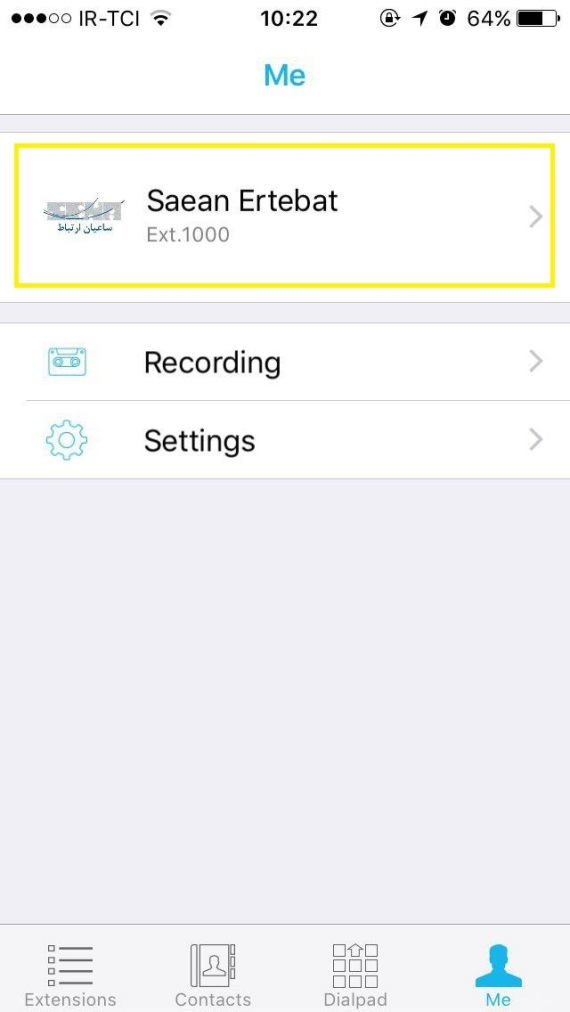
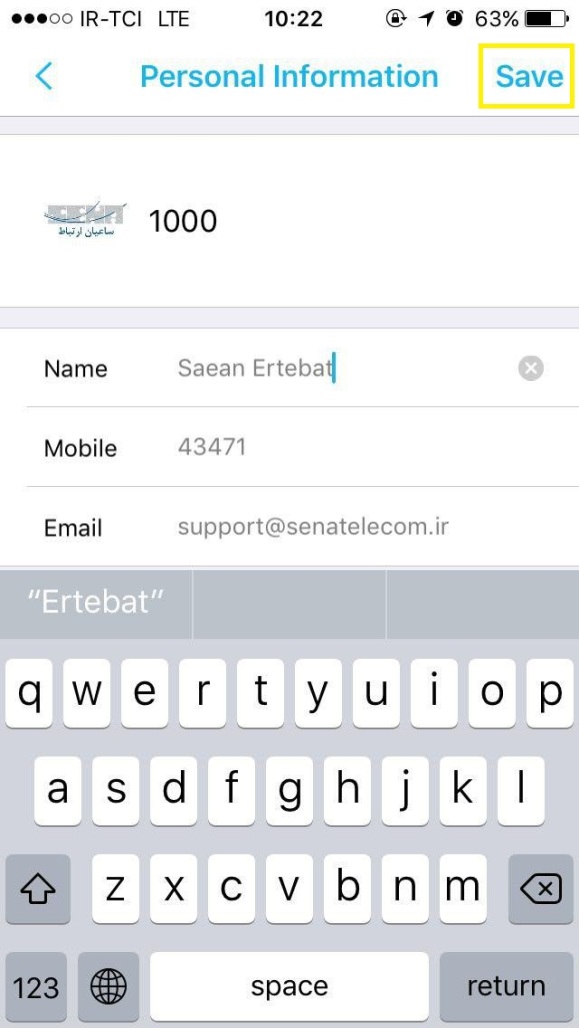
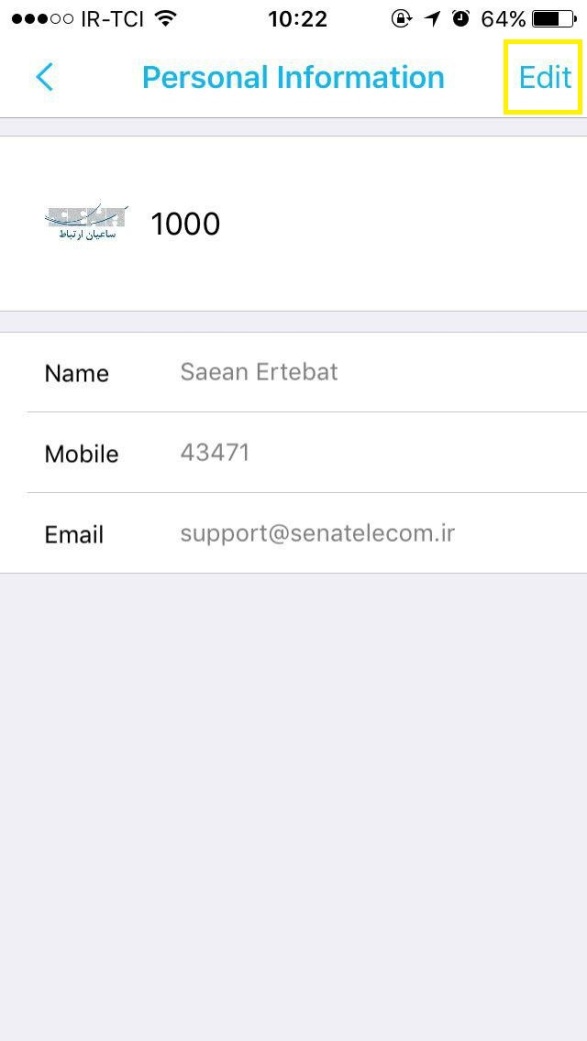
نحوه استفاده ازLinkus Client
تماس های خروجی:
- بدون توجه به وضعیت فعلی نرم افزار Linkus می توانید تماس های خروجی از طریق سیم کارت خود داشته باشید.
- در صورتی که تماس فعالی با تلفن همراه خود ندارید، می توانید با نرم افزار Linkus تماس خروجی داشته باشید.
تماس های ورودی:
- اگر تماس فعالی با سیم کارت خود نداشته باشید و با داخلی شما در نرم افزار Linkus تماسی گرفته شود، می توانید تماس خود را پاسخ دهید.
تماس های برقرار شده:
- در صورتی که تماس عادی با تلفن همراه خود دارید، نمی توانید در لحظه تماس های Linkus را مدیریت کنید.
- در صورتی که تماسی از طریق Linkus دارید، می توانید مکالمه خود را ضبط کنید و یا به یک داخلی دیگر انتقال دهید.
یکپارچه سازی با قابلیت CallKit در IOS نسخه 10
قبل از وجود این قابلیت در IOS تماس های ورودی Linkus فقط از طریق اعلان امکان پذیر بود، با این قابلیت جدید تماس های ورودی Linkus مانند تماس های عادی به شما اعلام می گردد.
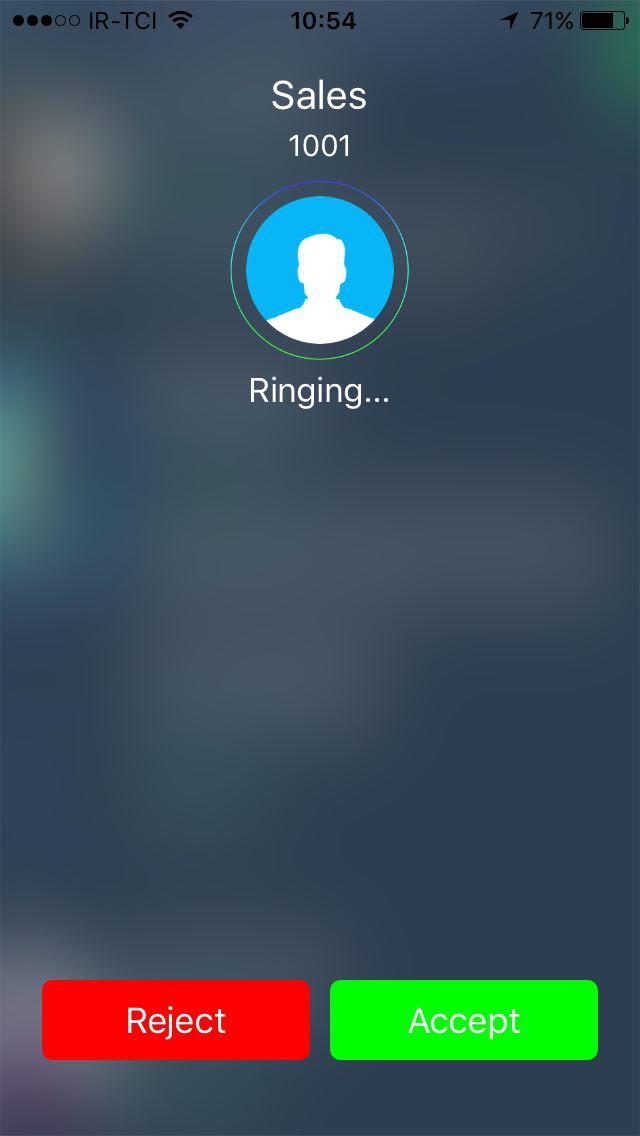
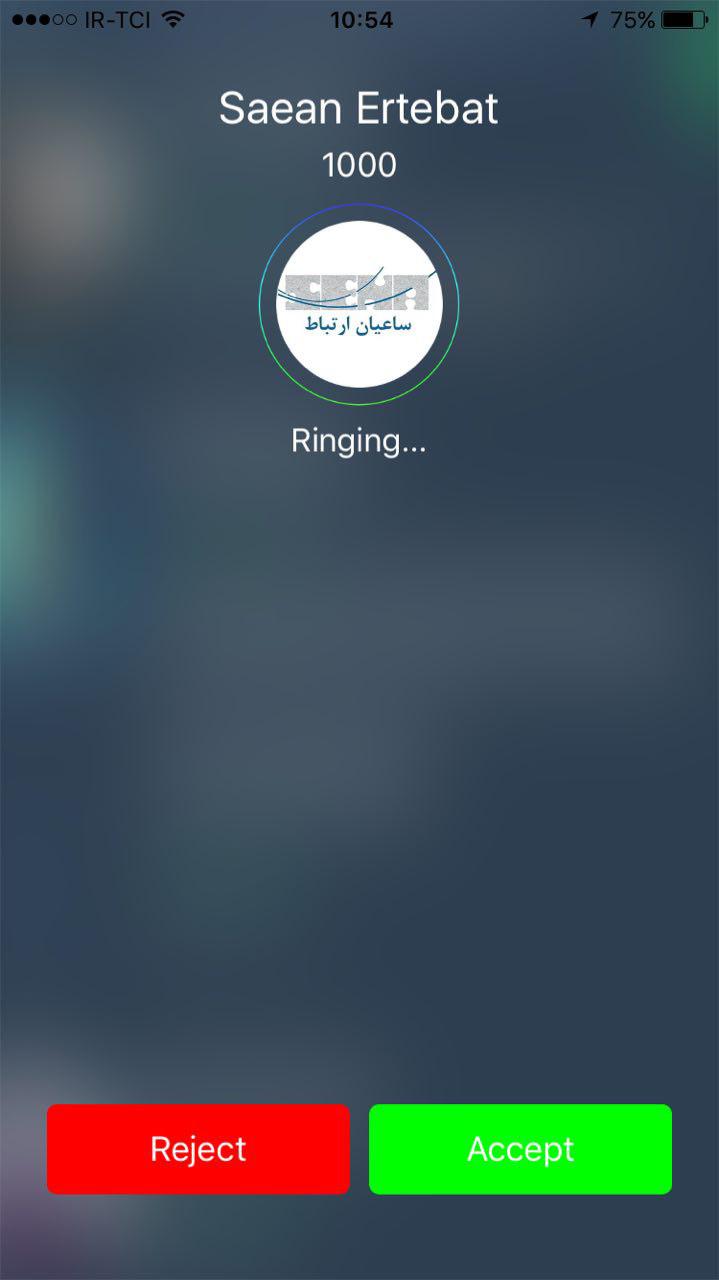
تماس با استفاده از لیست داخلی ها
با استفاده از گزینه ![]() به لیست داخلی های مرکز تلفن خود دسترسی دارید. در لیست یکی از داخلی ها را لمس کنید و سپس با استفاده از
به لیست داخلی های مرکز تلفن خود دسترسی دارید. در لیست یکی از داخلی ها را لمس کنید و سپس با استفاده از ![]() تماس خود را برقرار کنید.
تماس خود را برقرار کنید.
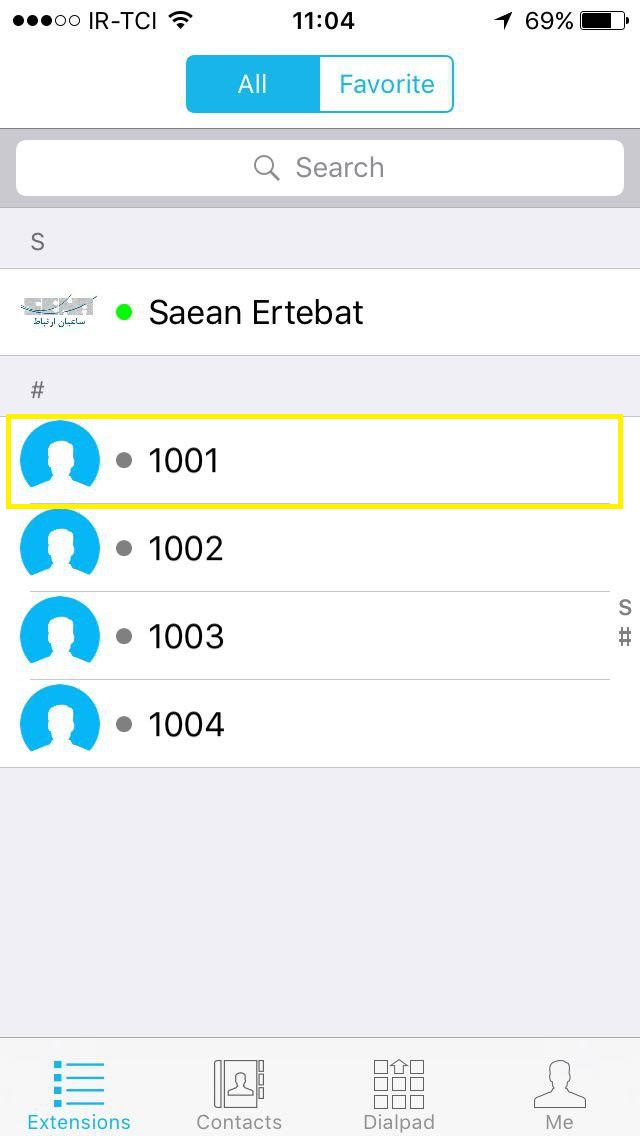
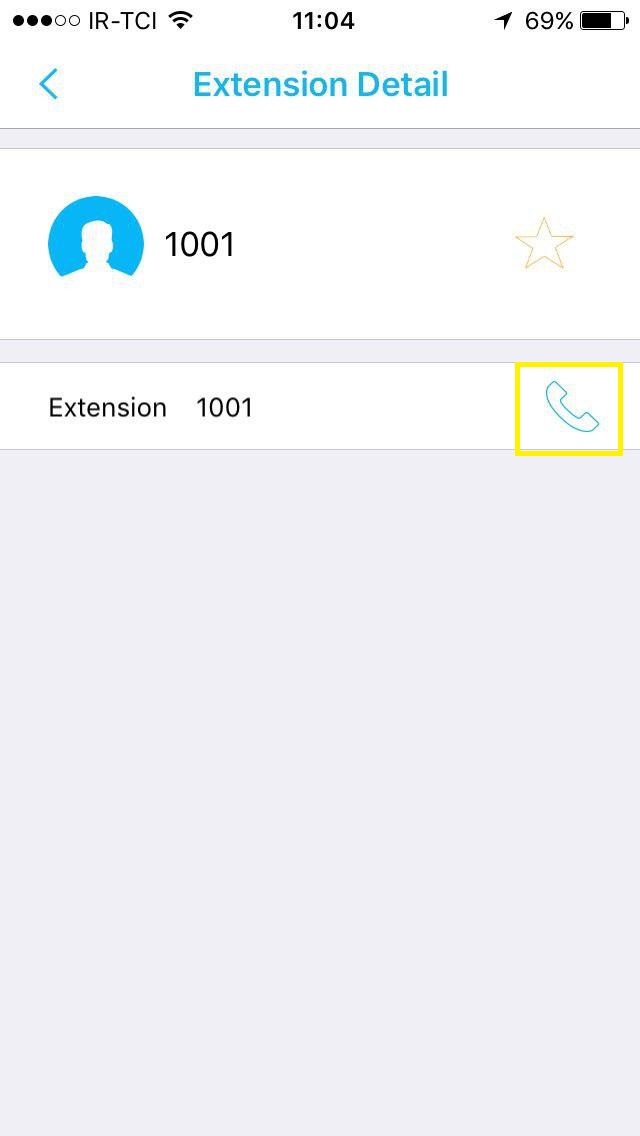
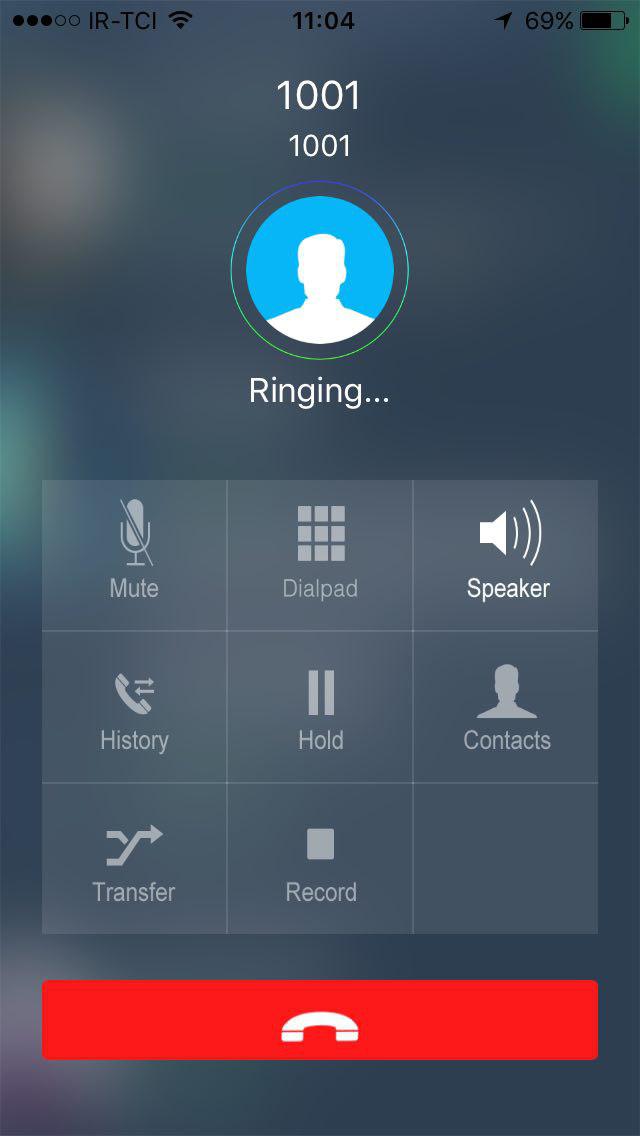
تماس با استفاده از دفترچه تلفن گوشی
با لمس ![]() می توانید لیست مخاطبین تلفن همراه خود را مشاهده و تماس خود را برقرار کنید.
می توانید لیست مخاطبین تلفن همراه خود را مشاهده و تماس خود را برقرار کنید.
تماس از طریق تاریخچه تماس و کیبرد نرم افزاری
![]() را لمس کنید تا یک کیبرد لمسی در اختیار شما قرار گیرد. در این صورت با لمس
را لمس کنید تا یک کیبرد لمسی در اختیار شما قرار گیرد. در این صورت با لمس ![]() می توانید تاریخچه همه تماس را مشاهده کنید. همچنین با لمس مجدد
می توانید تاریخچه همه تماس را مشاهده کنید. همچنین با لمس مجدد ![]() کیبرد را در اختیار دارید.
کیبرد را در اختیار دارید.
شماره خود را وارد و سپس با استفاده از ![]() تماس خود را برقرار کنید.
تماس خود را برقرار کنید.
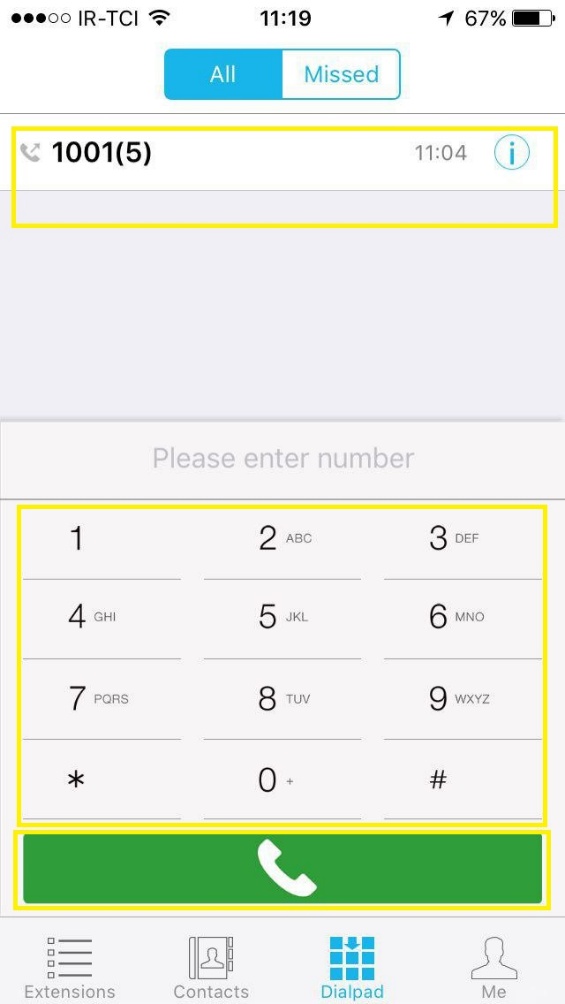
مدیریت تماس جاری
در زمان مکالمه بر روی صفحه نمایش امکانات زیادی برای شما نمایش داده می شود که در حین تماس خود می توانید از آنها استفاده کنید.
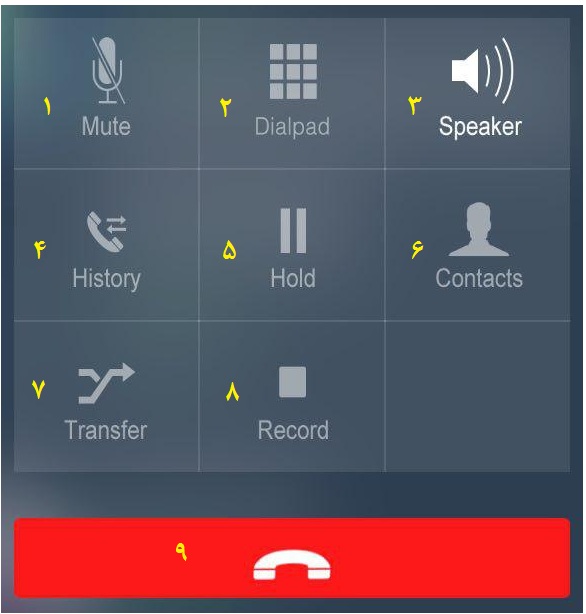
- Mute: قطع کردن میکروفون
- Dialpad: کیبرد نرم افزاری
- Speaker: فعال کردن بلندگوی خارجی
- History: بررسی تاریخچه تماس
- Hold: نگه داشتن تماس
- Contacts: اطلاعات مخاطب
- Transfer: انتقال تماس
- Record: ضبط مکالمه
- قطع تماس
انتقال به صورت Attended
در انتقال تماس به این روش شما اول با شخص سوم هماهنگ می کنید و تماس را انتقال می دهید. با لمس ![]() و انتخاب حالت Attended و سپس شماره گیری داخلی مورد نظر تماس را انتقال دهید.
و انتخاب حالت Attended و سپس شماره گیری داخلی مورد نظر تماس را انتقال دهید.
انتقال به صورت Blind
در انتقال به روش Blind بدون در نظر گرفتن وضعیت فرد سوم تماس را به داخلی مورد نظر انتقال می دهید. با لمس ![]() و انتخاب حالت Blind و سپس شماره گیری داخلی مورد نظر تماس خود را انتقال دهید.
و انتخاب حالت Blind و سپس شماره گیری داخلی مورد نظر تماس خود را انتقال دهید.
خاصیت Number Rewriting
در صورتی که برای آزاد سازی خط شماره خاصی مانند 9 را شماره گیری می کنید، باید از خاصیت Number Rewriting استفاده کنید تا امکان ایجاد تماس با دفترچه تلفن برای شما فراهم شود.
هنگام تماس با شماره مورد نظر چند ثانیه ![]() را لمس کنید. سپس از منو گزینه Dial Through PBX یکی از Route های خروجی تماس خود را انتخاب کنید.
را لمس کنید. سپس از منو گزینه Dial Through PBX یکی از Route های خروجی تماس خود را انتخاب کنید.
کنفرانس صوتی:
نرم افزار نسخه Client از کنفراس 9 طرفه پشتیبانی می کند. بر روی آیکون ![]() کلیک کنید. در این صفحه لیست کنفرانس های موجود را می توانید مشاهده کنید که با لمس هر یک در کنفرانس شرکت می کنید.
کلیک کنید. در این صفحه لیست کنفرانس های موجود را می توانید مشاهده کنید که با لمس هر یک در کنفرانس شرکت می کنید.
آیکون + را لمس کنید تا یک کنفرانس جدید ساخته شود.
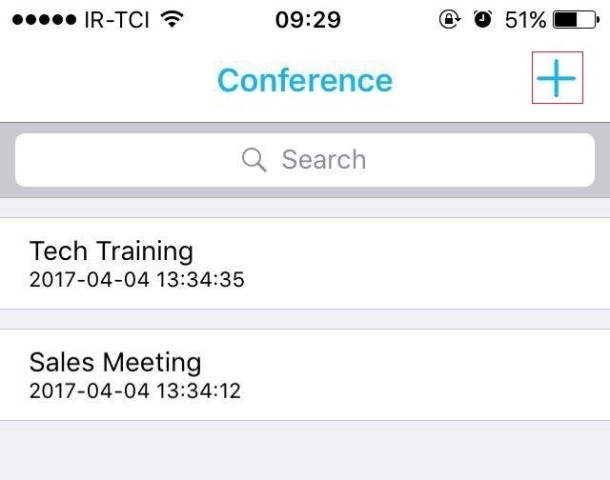
یک اسم برای کنفراس خود در نظر بگیرید سپس در لیست پایین افرادی را که می خواهید به کنفرانس دعوت کنید را انتخاب کنید، با لمس گزینه Start Conference کنفرانس صوتی شما آغاز می شود.
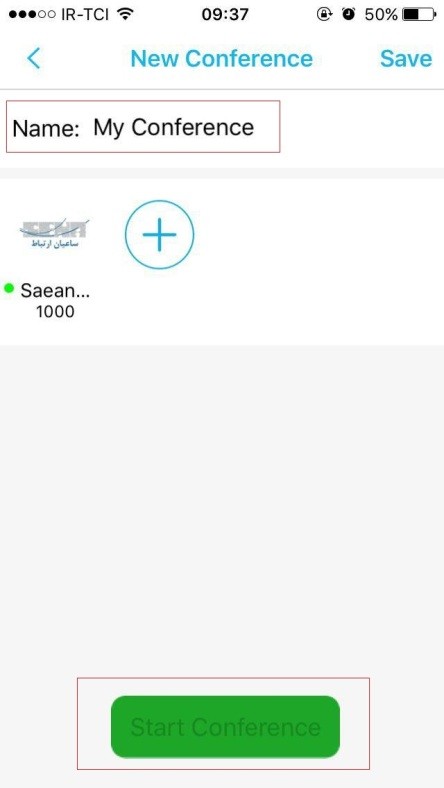
· صندوق صوتی
· پشتیبانی از هندزفری های بیسیم